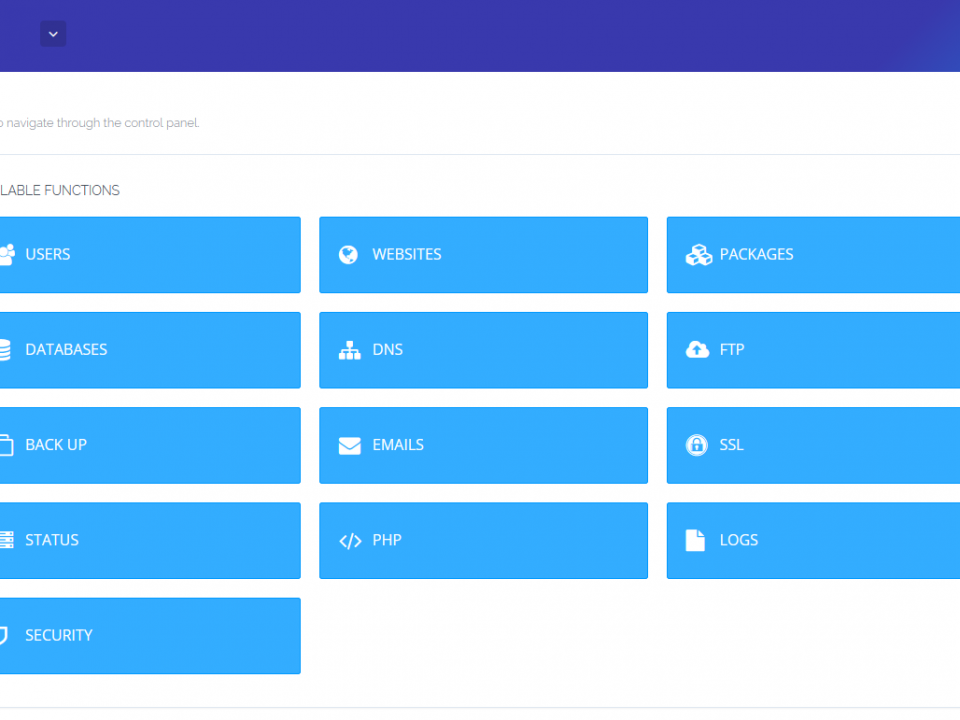How Do Servers Work
July 9, 2020
Web Design Daytona Beach
July 11, 2020Once you have WordPress installed on your server, you’ll need to login to WordPress admin panel to customize your website. In the guide we’ll show you step-by-step how to login to your WordPress admin panel, sometimes called wp-admin, using the latest 2020 WordPress version as of this writing.
First, if you signed up for managed hosting from EvergreenTech you will receive an email welcoming you to the platform. Once your new server is set up and ready to login, you will receive an email like the below:
Hello, thanks for choosing EvergreenTech. Your new server is all set and is available for you to login to WordPress admin. Let us know if you have questions or any trouble signing in.
URL: Example: https://example.com/wp-admin – this is the URL you will use to access the login screen to login to the WordPress admin.
Username: username (or email address) – this is how your WordPress website recognizes you and grants you special access that only your account has
Password: this is so only you will have access to your admin account
You should copy the URL that contains your website domain followed by /wp-admin and paste that into your browser’s address bar. You should see a screen similar to the below:
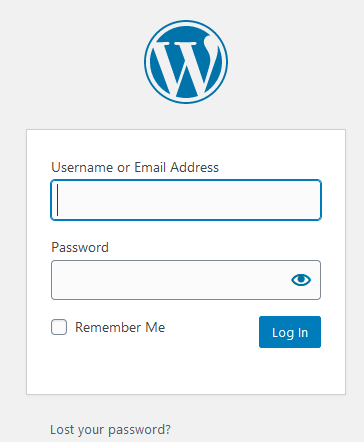
If you see an image similar to the above with a login form, then you’re in great shape. If not, you will need to contact your hosting provider or EvergreenTech to find out why.
Enter the username or email address provided in your email into the ‘Username or Email Address’ field. Copy and paste your password into the ‘Password’ field. It’s best to copy + paste here since passwords often use special characters and are easily mis-typed.
Voila! If you see a screen similar to the below then you were successful in your login as WordPress admin.
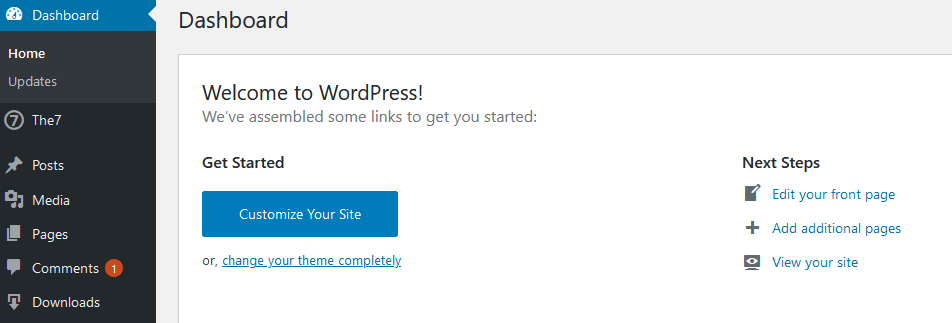
Help, I Can’t Login to my WordPress Admin Dashboard
If you’re unable to login to your admin dashboard don’t worry, there are several reasons for this and we’ll review them below.
Incorrect Username or Password
This is the most common reason for not being able to login to your WordPress admin panel. If you get an error message such as:
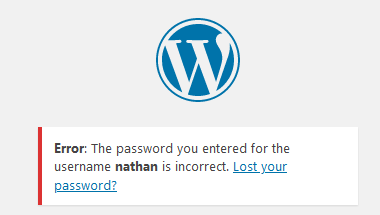
This typically means your username is correct, but your password is not. If you’ve logged in before and know you have the correct email address associated with your WordPress account then you can click the ‘Lost your password?’ link to have your password reset via email.
Too Many Failed Admin Login Attempts
All of EvergreenTech’s servers come with excellent security measures in place, including brute force attack prevention. If hackers use your account in a brute force attack on your server, it will be locked out for a few hours. This can be very annoying if you are the one trying to login and you just forgot your password, but this can save you from a major data breach if a hacker is trying to access your WordPress admin panel. If this is happening too often, you can contact your server provider and have them increase or decrease the limits on the number of failed login attempts.
What to do After Logging In
The world is your oyster! Most users start by verifying their general WordPress settings. In the left-hand menu navigate to Settings -> General. This is where you can set your site’s domain name, tagline, timezone, and more.
Next, we recommend setting the proper WordPress permalink structure under Settings -> Permalinks. Setting this to ‘postname’ will typically result in better SEO since your URLs will include information about your post content.
Two Factor Login Authentication with WordPress
WordFence is a security plugin for WordPress that offers two-factor authentication for users trying to login to your website. This is a noble way to prevent brute-force login hacks and also safeguard you in case the dark web has gained access to your password. Google Authenticator is another option used for two-factor authentication on many WordPress admin login screens.
Plugins to Install After you Login to WordPress Admin
There are some plugins we highly recommend installing after you login to your WP Admin control panel for the first time.
- WordFence Security Plugin – As mentioned briefly above, we strongly recommend installing this plugin after your first login. It’s free version has some great features that help protect your WordPress content and data. It includes a firewall and scanner tool to alert you when things have gone awry.
- Yoast SEO – We use this amazing plugin in-house and recommend it for all clients. It makes managing and controlling your SEO a breeze. It’s the #1 SEO plugin for WordPress for a reason.
- Smush Image Optimization – Smush is fantastic. It automatically shrinks the size of images you upload to WordPress based on settings you control and without losing (too much) quality resulting in a faster website for your visitors. It also has features to lazy-load images that aren’t immediately visible on the screen.
This concludes our guide which has taught you how to login to WordPress admin and install important security and performance enhancing plugins. Drop us a line if you have questions.